Using jQuery to Build a More Intuitive Advanced Search Experience in SharePoint 2010 – Part 1: Introduction
This entry is part 1 of a multi-part blog series on enhancing the advanced search experience for SharePoint 2010 end users using jQuery. Part 2, using jQuery to enhance the advanced search page advanced.aspx can be found here. I will link to subsequent entries in this series from here once they have been written.
The default advanced search experience in a SharePoint 2010 Search Center (basic or enterprise) has always disappointed me. The interface is clean enough, but the execution and navigation leave a lot to be desired, particularly when end users wish to make changes to the search string from the search results page. Out of the box, performing the different types of keyword searches (ALL of these words, ANY of these words, the exact phrase, etc.) displays the combined SharePoint search syntax for that query in the search box. For instance, if I wanted to find documents that contained ALL of the words SharePoint and awesome, the exact phrase Danny Jessee, ANY of the words rocks or rules, and NONE of the words sad or sorry, I would enter the following in the advanced search page:
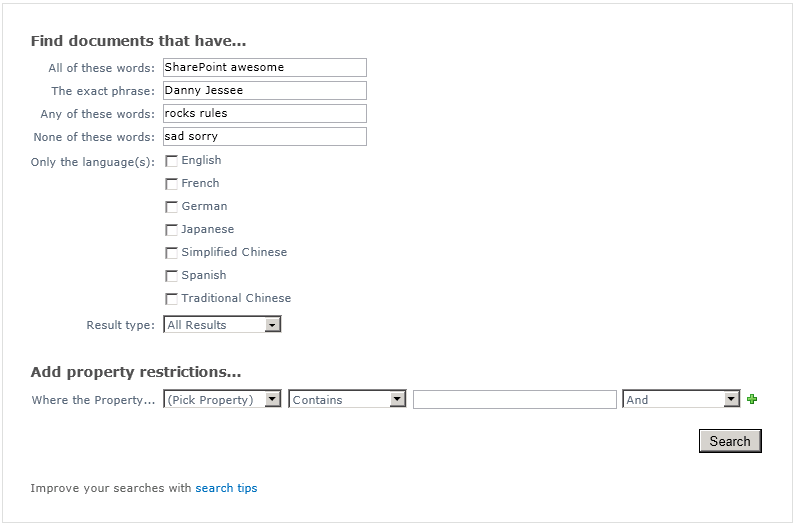
And the results (if any) appear on the results page, results.aspx:
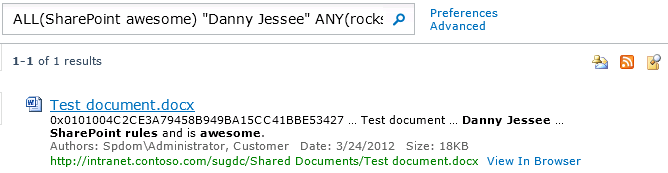
As you can see, my advanced query was converted to a single search string where the words I entered in the All of these words: were surrounded with ALL(), the words I entered in The exact phrase: were surrounded with quotation marks, and so on with ANY() and NONE(). The entire string that appears in the search box looks like this:
ALL(SharePoint awesome) “Danny Jessee” ANY(rocks rules) NONE(sad sorry)
This (URL-encoded) string also appears as the k query string parameter in the search results page URL:
results.aspx?k=ALL(SharePoint%20awesome)%20%22Danny%20Jessee%22%20ANY(rocks%20rules)%20NONE(sad%20sorry)
This is intuitive enough for most users to follow, and in fact gives users the opportunity to understand some basic SharePoint search syntax. There’s certainly nothing wrong with that. Things start to get more complex, however, when you start to add property restrictions into the mix. What if, in addition to my search query above, I only wanted to return results that were either modified between March 1 and March 10, or were less than 18000 bytes in size? My advanced search page would now look like this:
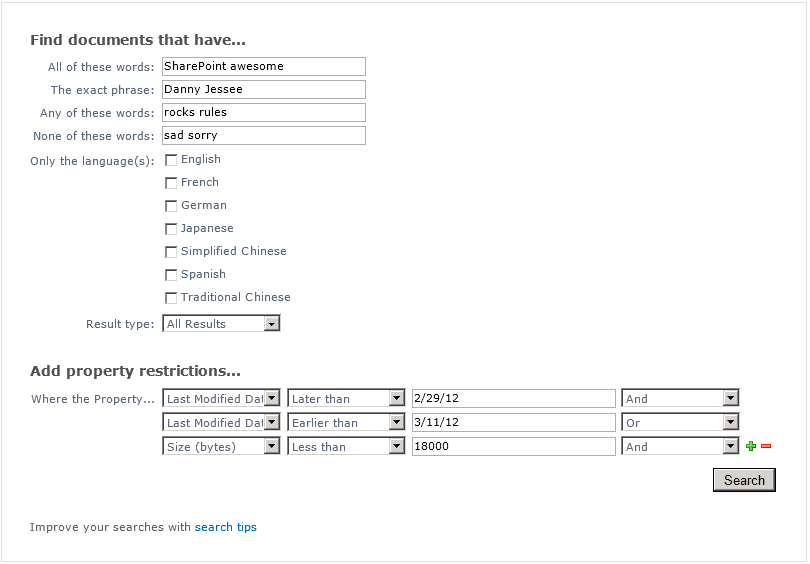
And the entire string that appears in the search box on the search results page now looks like this:
ALL(SharePoint awesome) “Danny Jessee” ANY(rocks rules) NONE(sad sorry) (Write>=2/29/12 AND Write<=3/11/12 OR Size<18000)
The URL to my results page now looks like this:
results.aspx?k=ALL(SharePoint%20awesome)%20%22Danny%20Jessee%22%20ANY(rocks%20rules)%20NONE(sad%20sorry)%20(Write%3E%3D2%2F29%2F12%20AND%20Write%3C%3D3%2F11%2F12%20OR%20Size%3C18000)
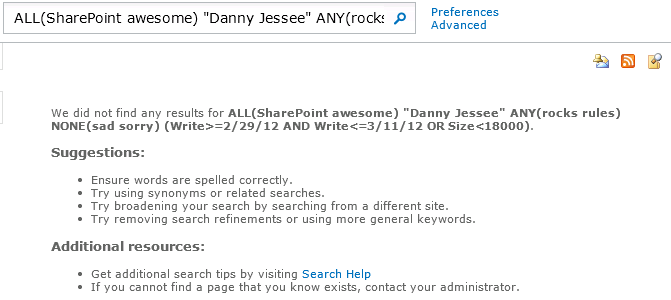
Although this syntax is still fairly intuitive, I have found that some end users begin to feel intimidated (or at least uncomfortable) as the size of this search string grows (especially when you start nesting clauses in parentheses or have to enclose property values that include spaces in quotation marks).
It gets better!
Did you know that if you include enough advanced search parameters in your query, the string that SharePoint puts in the search box for you is truncated so that it ends in “…” instead?
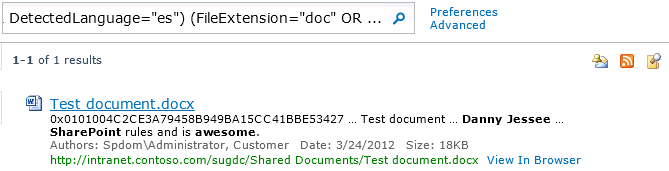
That’s all well and good, but what if the user makes (what he or she believes to be) a simple change to the search query, such as changing the spelling of a word at the beginning of the search string? Pressing the search button yields the following unpleasant result:

Your query is malformed. Please rephrase your query. Wow.
But back to the problem at hand…
What if I had meant for that query to include any document less than 20,000 bytes in size? I could click the Advanced link to adjust my query. Note that on the first results page displayed after submitting a query from the advanced search page, this link actually invokes the JavaScript method history.back(). On any subsequent results pages (or if you follow a link that returns you to the first result page), the link instead goes to advanced.aspx, repeating the k query string parameter that also exists in the URL to the results.aspx page.
Why does this matter?
When you follow a link that goes to javascript:history.back(), your browser reloads the previous page from its history list. This means that the state of controls on this page is preserved from when the form on that page was submitted and you can easily tweak the search parameters you specified before pressing the Search button. In the case of the example above, clicking the Advanced link on the “no results found” page reloads the advanced search form just as I had left it. But what happens if I change my search parameters in the search box instead?
If I update my search string to be ALL(SharePoint awesome) “Danny Jessee” ANY(rocks rules) NONE(sad sorry) (Write>=2/29/12 AND Write<=3/11/12 OR Size<20000) and press the search button (magnifying glass), the search results page appears (reflecting my updated query). However, since I was not directed to results.aspx from advanced.aspx, the Advanced link will now point to:
advanced.aspx?k=ALL%28SharePoint%20awesome%29%20%22Danny%20Jessee%22%20ANY%28rocks%20rules%29%20NONE%28sad%20sorry%29%20%28Write%3E%3D2%2F29%2F12%20AND%20Write%3C%3D3%2F11%2F12%20OR%20Size%3C20000%29
If I want to change my search parameters again (perhaps by adding another property restriction), clicking this link should enable me to do that with relative ease, right?
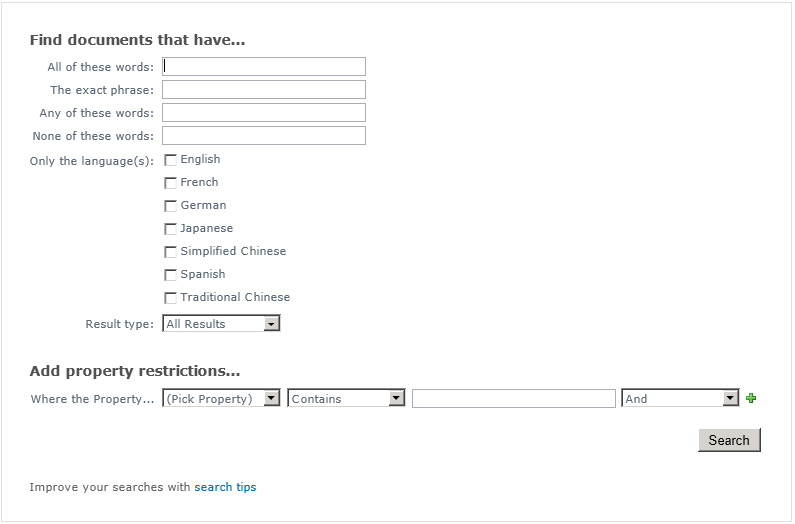
WHAT?! I have to enter ALL of my advanced search parameters again? No way!
Sadly, it’s true. Even though the advanced search page URL includes all of my search parameters encoded in the k query string parameter, the out of the box advanced search page has no idea what to do with it! While that definitely explains why SharePoint weakly attempts to hack around this limitation with the history.back() link, it does not satisfy a user base who is accustomed to using search engines that provide a more intelligent advanced search interface. Something needs to be done to address this limitation.
jQuery to the rescue…
In part 2 of this series, I will demonstrate how to use jQuery and JavaScript to parse the k query string parameter on the advanced.aspx page and populate the appropriate controls on that page with the parameters of the active search query. This way, users can feel empowered to change the parameters of their advanced searches without having to re-enter everything on the advanced search page.
In part 3, I will update the results.aspx page itself to display a more intuitive mechanism for inputting and updating search parameters directly on the results page without having to modify a complex search string…all using jQuery and JavaScript!
If you have any ideas about how the default advanced search experience should be improved in SharePoint 2010, or if you have any gripes or frustrations of your own to share, I would love to hear about them in the comments!