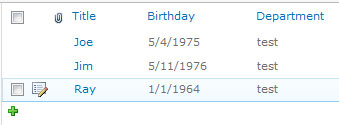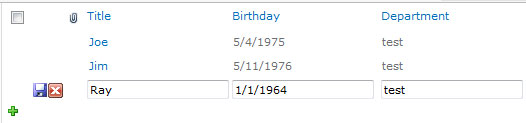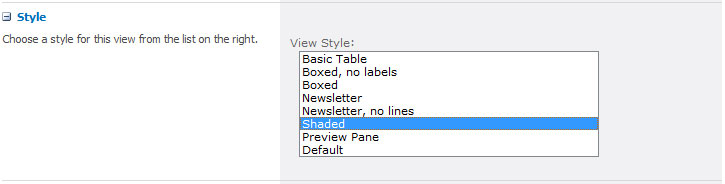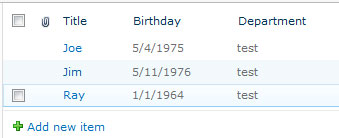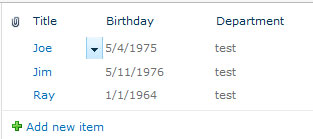No Inline Editing on a Styled List View? Say it ain’t so!
Most everyone is aware of the new inline editing capabilities offered by SharePoint 2010 in list views. If not, just know that in the Edit View page for a given list, you can expand the “Inline Editing” section and check a box to enable it:
Checking this box will provide a streamlined list editing experience. Simply hover over a row in the list and an “Edit” icon will appear to the left of the row:
Clicking the “Edit” icon will allow you to modify values for any editable field in the list item (e.g., NOT “Created By” or “Modified” if they are in your list view, but most everything else):
You can click the “Save” icon to update your changes to the item, or the “Close” icon to discard your changes. Pretty neat, huh?
Well, what if you are like me (or my friend Laura Rogers of SharePoint911) and you like your list views styled a little bit? Perhaps just a little alternate row shading to break up the monotony of a white canvas filled with gray text? Sadly, there is a cautionary note at the end of the description of Inline Editing that will break your heart (especially if you didn’t take the time to read it when you enabled the setting): “Inline editing is only available on views that have their Style set to Default.”
This makes no sense to me, but if you apply any other style to the list (even when that style makes the simplest of cosmetic changes, as is the case with “Basic Table” or “Shaded”), you really do lose the ability to perform inline editing on the list. Here is the full list of style options and some proof that the ability to perform inline editing with those styles applied is gone:
Shaded:
Basic Table:
I don’t think I’m quite done with this one yet. In a future post, I will explore ways that we can (hopefully) take advantage of CSS to style our list views in such a way that we can keep the list view style as “Default” as far as SharePoint is concerned, but give our lists a little more style and flavor while preserving the ability to do inline editing.
Stay tuned!