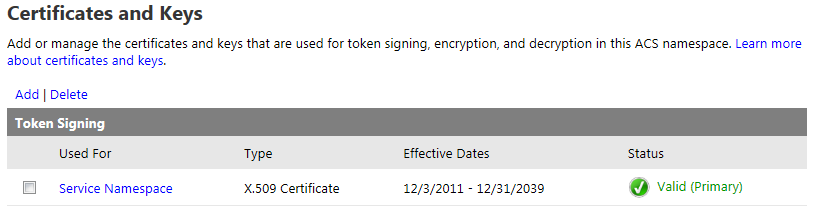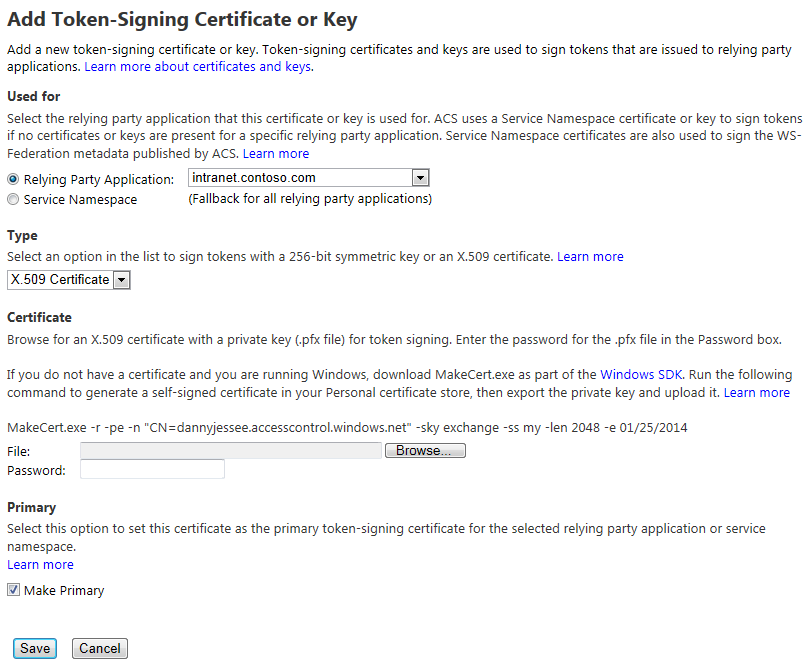Using Azure ACS to Sign In to SharePoint 2013 with Facebook
For those of you who have seen me speak (or read my blog posts) about Claims-based identity, SharePoint 2010, Facebook, and the cloud, you already know that Windows Azure Access Control Service (ACS) can be used to set up identity providers such as Windows Live ID, Google, Yahoo!, and Facebook in SharePoint 2010 through the magic of Claims.
In this blog post, I am pleased to report that all the steps to follow to enable this integration with SharePoint 2010 also work with SharePoint 2013!
For those who are unfamiliar with this integration, I will cover the steps at a high-level below with screenshots from SharePoint 2013. Keep in mind the process to follow is the same for SharePoint 2010.
Prerequisites
- A Facebook account integrated with the Facebook Developers application
- A Windows Azure account with an ACS namespace created (these can be created using the Service Bus, Access Control & Caching section of the portal)
- SharePoint 2013 (might I recommend CloudShare‘s preconfigured SharePoint 2013 RTM Small Farm environment?)
- An X.509 certificate to be used by Azure ACS to digitally sign tokens (and explicitly trusted by SharePoint)
Procedures
Setting up this integration requires configuration steps to be performed in three different places:
- Within Facebook, an application must be created that supports “Website with Facebook Login.”
-
Within the Azure ACS management portal, a new Identity Provider (IP), Relying Party (RP) application, and Rule Group must be created to inform Azure ACS about:
a. The Facebook application created above.
b. The SharePoint environment to be configured with Azure ACS integration below. - Within SharePoint, we must create a new web application with Claims (in SharePoint 2013, Claims is the default authentication mechanism) and configure it to point to our Azure ACS setup as a Trusted Identity Provider.
We must also inform both Azure ACS and SharePoint about the SSL certificate that will be used to sign the SAML tokens containing a user’s claims. This is done by uploading the X.509 certificate into the Azure ACS management portal and telling SharePoint to trust this certificate (via the New-SPTrustedRootAuthority and New-SPTrustedIdentityTokenIssuer cmdlets which we will execute later on). In a demonstration environment, I use a self-signed certificate made via the makecert command. In production, you would obviously want to use a legitimate SSL certificate.
Facebook Application Setup
Within the Facebook Developers application, click Create New App.
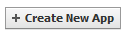
Give the app a Name and a Namespace. Click Continue.
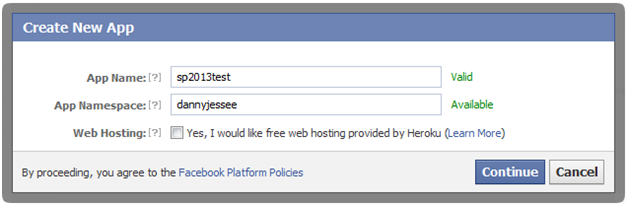
After passing the Captcha check, select Website with Facebook Login in the next screen and enter the URL to your Azure ACS Service Namespace (e.g., https://{your namespace}.accesscontrol.windows.net). Click Save Changes.
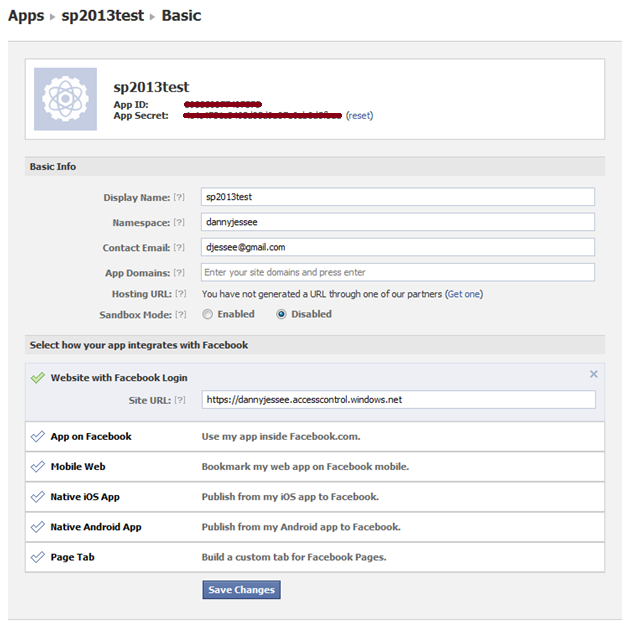
Take note of the App ID and App Secret values that appear at the top of this screen. You will need to use these to configure Azure ACS to leverage this application. That’s all we need to do within Facebook!
Azure ACS Setup
Within Azure ACS, we must configure the following four things:
- Facebook as an Identity Provider.
- SharePoint as a Relying Party Application.
- Claims Rule Groups to determine how Claims are passed from the identity provider to the relying party application.
- The Token Signing Certificate that Azure ACS will use to prove that it is indeed the issuer of the SAML token that SharePoint receives.
Identity Provider
From within your Azure ACS management portal (e.g., https://{your namespace}.accesscontrol.windows.net) and select Identity providers from the Trust relationships section in the left navigation. In the next screen, click Add.

In the next screen, choose Facebook application and click Next.
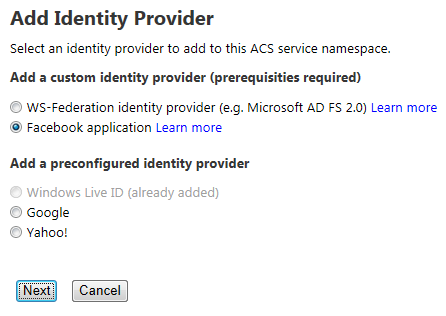
In the next screen, enter the Application ID and Application secret values from the Facebook application you created above. You should also provide a Display name (for use within the ACS management portal) and a comma-separated list of Application permissions (note that email is the only required permission to enable Facebook users to sign in to SharePoint). You can, however, request additional permissions to do lots of fun and exciting things. Those permission strings are defined here.
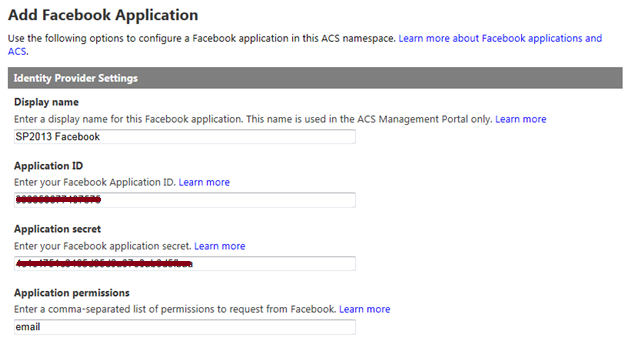
You do not need to specify values for Login link text or Image URL unless you plan to configure more than one Azure ACS identity provider to use with SharePoint. If you have already configured your Relying party applications within Azure ACS, you may select them at the bottom of this screen. Otherwise, we will configure SharePoint as an RP in the next step.
Press Save to save changes.
Relying Party Application
From within your Azure ACS management portal (e.g., https://{your namespace}.accesscontrol.windows.net) and select Relying party applications from the Trust relationships section in the left navigation. In the next screen, click Add.

In the next screen, provide a name for the relying party application (I often just use the fully-qualified domain name of my SharePoint web application) and choose to Enter settings manually. In the boxes below, enter the following values:
- Realm – URL of your SharePoint web application (note that a URN can also be entered here and, in many cases, is the preferred approach)
- Return URL – URL of your SharePoint web application + /_trust – this is the endpoint for SharePoint’s STS, which is where Azure ACS will send the SAML token it creates
- Token format – SAML 1.1
- Token lifetime – enter a value greater than the default 600 seconds (Wictor Wilen gives a great explanation why here)
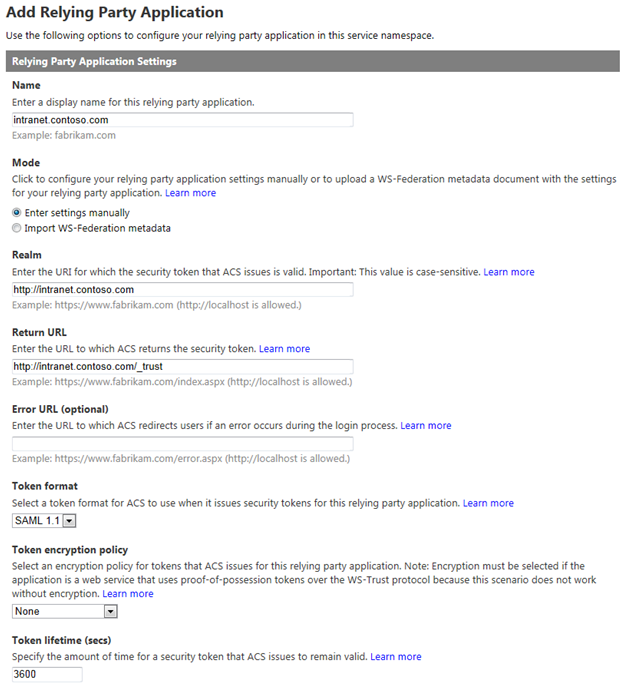
In the Authentication Settings section, select the Identity provider you configured above and choose to Create a new rule group. Under Token Signing Settings, choose whether to Use service namespace certificate (if you have already configured a certificate within Azure ACS) or Use a dedicated certificate if you would like to use a different X.509 certificate exclusively for this relying party application.

Click Save to save changes.
Rule Group
From within your Azure ACS management portal (e.g., https://{your namespace}.accesscontrol.windows.net) and select Rule groups from the Trust relationships section in the left navigation. In the next screen, click Default Rule Group for {your web application}.
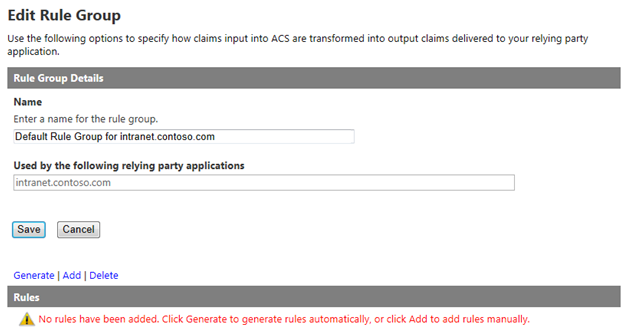
Note that no rules are added by default. Click Generate and select the identity provider you created above.
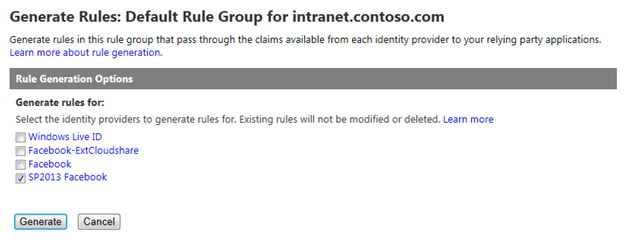
Click Generate to generate Claims rules for the 5 values Azure ACS can obtain from a logged in Facebook user:
- AccessToken – the Facebook Graph API access token
- emailaddress – the email address associated with the user’s Facebook profile
- expiration – the expiration date/time of the AccessToken granted above
- name – the Facebook user’s display name
- nameidentifier – the Facebook user’s unique profile ID (integer)
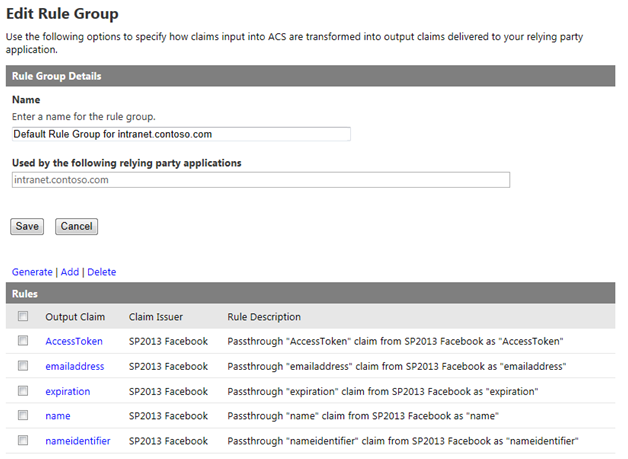
Press Save to save the rules.
Upload Token Signing Certificate
If you haven’t already, you will need to configure Azure ACS to utilize an X.509 certificate to digitally sign the tokens it generates. Optionally, you can also specify certificates to use for token encryption and decryption. For the purposes of this demonstration, I generated a self-signed certificate using the makecert utility. DO NOT DO THIS IN PRODUCTION! I then uploaded this certificate by going to the Certificates and Keys link under Service settings in the ACS management portal.
Click Add to upload your certificate. This page allows you to specify where the certificate should be used, what type of certificate it is, and how to make it the primary token-signing certificate. It even includes the specific makecert command you need to run to generate a self-signed certificate (again, I cannot overemphasize how important it is that you NOT use a self-signed certificate in production!)
That’s all we need to do within Azure ACS!
SharePoint 2013 Setup
Within SharePoint, we must do the following:
- Create a new web application using Claims-based authentication (the default mechanism in SharePoint 2013).
- Configure Azure ACS as a new Trusted Identity Provider for that web application and tell SharePoint to trust the certificate Azure ACS uses to sign its SAML tokens.
- Set a User Policy within the web application to allow users who log in via the Trusted Identity Provider to have access to the site.
New Web Application
From SharePoint 2013 Central Administration, create a new web application. Unlike SharePoint 2010, SharePoint 2013 does not prompt you to choose between Classic and Claims-based authentication. Claims is the default (hooray)!
Make sure the host header matches the host header for the Return URL specified in the Azure ACS relying party application setup. Enable Integrated
Windows Authentication with NTLM at this step. You’ll notice no Trusted Identity providers exist at this point.
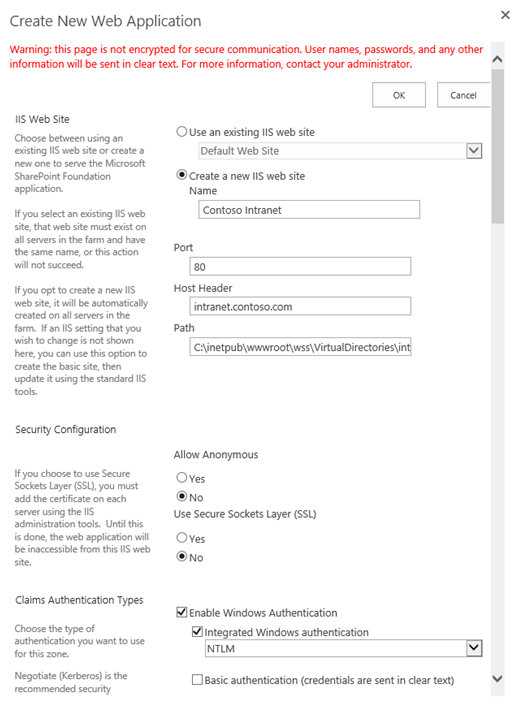
Enjoy the friendly new progress messages in SharePoint 2013:
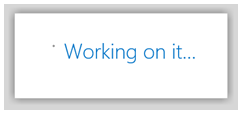
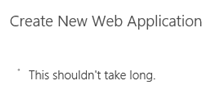
Create a new site collection at the root of the web application and choose a Windows identity for the primary Site Collection Administrator.
Configure Azure ACS as a new Trusted Identity Provider
In order to enable us to select Azure ACS as a trusted identity provider for the web application, we need to run some PowerShell. The script to run appears below.
$realm = "http://intranet.contoso.com" $signinurl = "https://dannyjessee.accesscontrol.windows.net:443/v2/wsfederation?wa=wsignin1.0&wtrealm=http%3a%2f%2fintranet.contoso.com%2f" $certloc = "C:\dannyjessee.cer" $rootcert = Get-PfxCertificate $certloc New-SPTrustedRootAuthority "Danny Jessee Azure ACS" -Certificate $rootcert $cert = New-Object System.Security.Cryptography.X509Certificates.X509Certificate2($certloc) $map1 = New-SPClaimTypeMapping -IncomingClaimType "http://schemas.xmlsoap.org/ws/2005/05/identity/claims/emailaddress" -IncomingClaimTypeDisplayName "Email" -SameAsIncoming $map2 = New-SPClaimTypeMapping -IncomingClaimType "http://schemas.xmlsoap.org/ws/2005/05/identity/claims/name" -IncomingClaimTypeDisplayName "Display Name" –LocalClaimType "http://schemas.xmlsoap.org/ws/2005/05/identity/claims/givenname" $map3 = New-SPClaimTypeMapping -IncomingClaimType "http://www.facebook.com/claims/AccessToken" -IncomingClaimTypeDisplayName "Access Token" -SameAsIncoming $map4 = New-SPClaimTypeMapping -IncomingClaimType "http://schemas.xmlsoap.org/ws/2005/05/identity/claims/nameidentifier" -IncomingClaimTypeDisplayName "Name Identifier" –LocalClaimType "http://schemas.xmlsoap.org/ws/2005/05/identity/claims/upn" $map5 = New-SPClaimTypeMapping -IncomingClaimType "http://schemas.microsoft.com/ws/2008/06/identity/claims/expiration" -IncomingClaimTypeDisplayName "Expiration" -SameAsIncoming New-SPTrustedIdentityTokenIssuer -Name "Facebook" -Description "Facebook" -Realm $realm -ImportTrustCertificate $cert -ClaimsMappings $map1,$map2,$map3,$map4,$map5 -SignInUrl $signinurl -IdentifierClaim $map1.InputClaimType
This script performs the following actions:
- Establishes a trust relationship between SharePoint and the Azure ACS token signing certificate (this is the equivalent of going to Security > Manage trust and uploading this certificate in Central Administration).
- Sets up the claim rules to pass the claims returned from Azure ACS to the SharePoint STS at the _trust endpoint (in some cases, these claims need to be mapped to different claim type URIs to avoid collisions with claims provided by the SharePoint STS).
- Creates a new trusted identity provider associated with the appropriate realm, certificate, claims mappings, and sign in URL (this value can be obtained by going to Application integration under Development in the Azure ACS management portal, then selecting Login pages).
Some things to keep in mind as you modify this script to run in your environment:
- Ensure the value for $realm matches the realm value used when creating the relying party application within Azure ACS.
- Ensure the X.509 certificate used here is the same as the token signing certificate used when creating the Relying Party application within Azure ACS.
- Ensure the value for $signinurl is set properly for your SharePoint web application.
Run this PowerShell script from the SharePoint 2013 Management Shell (as an Administrator). If you don’t see red text, you’re doing alright!
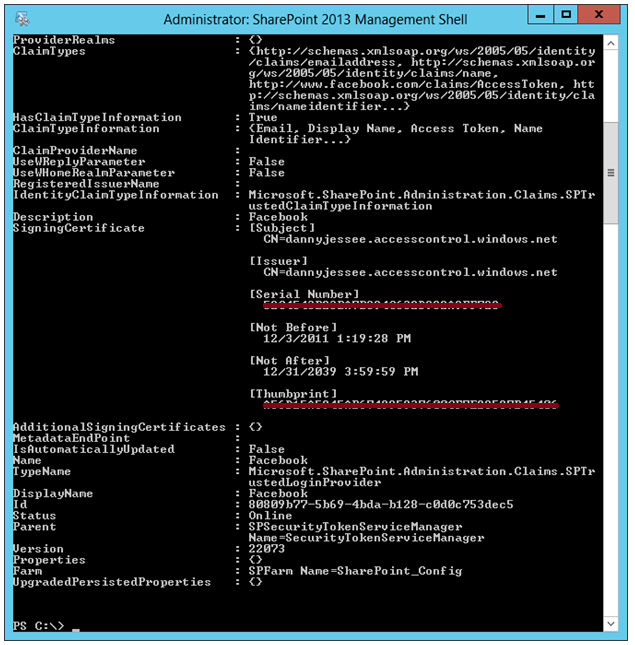
Return to the list of web applications in SharePoint 2013 Central Administration. Select the web application and press Authentication Providers.
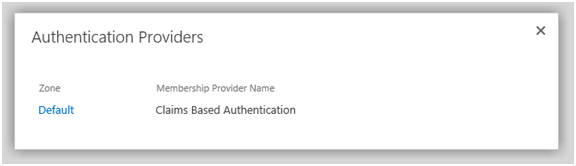
Choose the appropriate zone and scroll down. Facebook should now appear in the list of trusted identity providers:
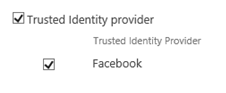
Select Facebook and press Save. You have now configured Azure ACS as a new trusted identity provider, and SharePoint knows it can trust SAML tokens signed with your Azure ACS token-signing certificate.
Set User Access Policy
In order for users to access your SharePoint 2013 site once they have authenticated via Facebook, we must grant them the appropriate level of authorization. To do this, I recommend setting a “Full Read” policy for all users who authenticate to SharePoint via our “Facebook” trusted identity provider. Start by selecting the web application in Central Administration and go to User Policy.
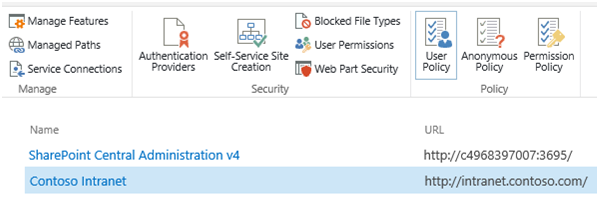
Choose Add Users, then select the appropriate zone (All zones) and press Next.
Select the address book icon beneath the Users text box to bring up the Select People and Groups dialog.
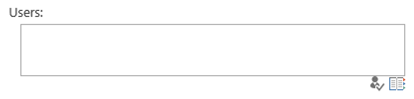
Select All Users, then choose All Users (Facebook). Press Add to select the group.

Check the box for Full Read in the permissions section and press Finish.
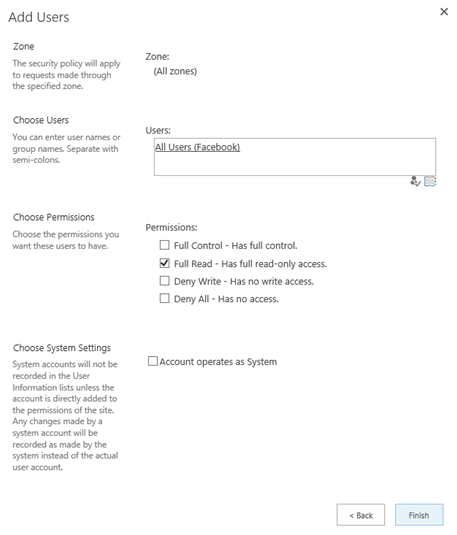
The new policy is now displayed at the bottom of the list.
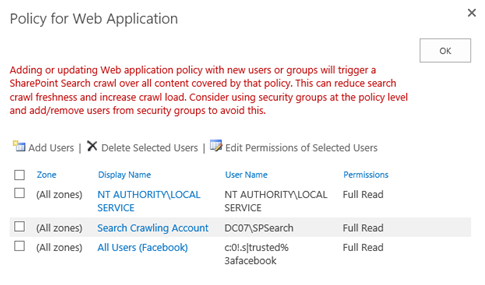
With that, our SharePoint configuration is complete! We are now ready to have our users sign in to SharePoint 2013 with Facebook.
Signing in to SharePoint 2013 with Facebook
Navigate to the home page of the web application. The default sign in page will appear.

Choose Facebook from the drop down list. The user will be redirected (through the Azure ACS portal) to a Facebook-hosted login page.
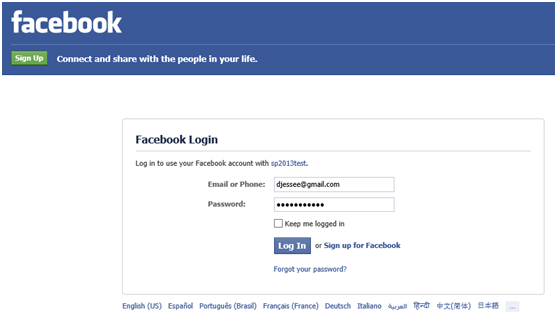
Enter your Facebook credentials and press Log In. The first time a user attempts to log in to your SharePoint site with Facebook, he or she will be prompted to grant the Facebook application access to the user’s basic information and email address (this is based on the permissions we set up when we initially defined the Facebook identity provider in the Azure ACS management portal).
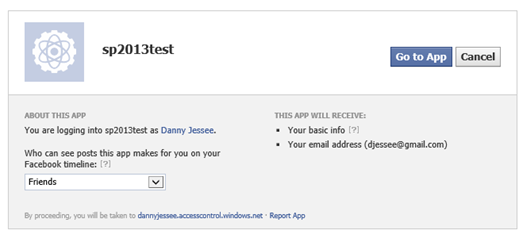
Press Go to App. The user should be redirected back to Azure ACS, which then redirects the user back to SharePoint…logged in with Facebook credentials!

Note the user’s display name is the email address associated with the user’s Facebook account. This is because we set EmailAddress as the IdentifierClaim in the PowerShell script we ran to configure Azure ACS as a trusted identity provider.
I know this is a TON of information to put in a single blog post, so feel free to post any questions in the comments!