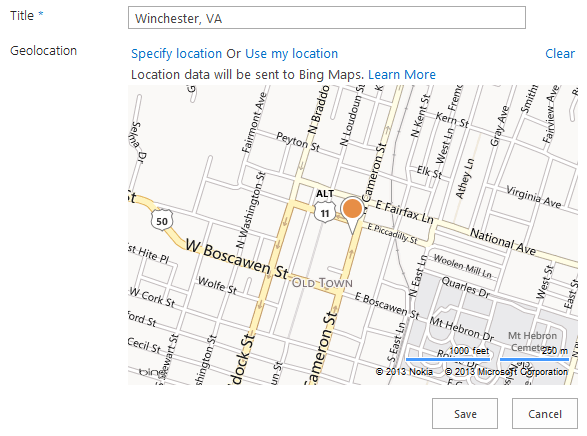Tagged: Bing
Set the Bing maps API key in Office 365 using CSOM to leverage SharePoint 2013 Geolocation features
Much has been written about the new Geolocation capabilities of SharePoint 2013. If you haven’t already, I would highly recommend reading this overview on MSDN. In short, SharePoint 2013 offers a new field type called Geolocation, which represents point location data (latitude and longitude) that can be automatically plotted on a Bing map.
In order to take full advantage of the built-in Bing mapping functionality, you must obtain an API key from the Bing Maps portal. Different API key types are available depending on your needs (Trial keys work great for demos and development environments, while Basic or Enterprise keys may better suit your needs in a production environment).
If you attempt to leverage a Geolocation column in SharePoint 2013 (on-premises or in Office 365) without obtaining and setting a Bing Maps API key, you will receive a subtle reminder that you need to do so:
In an on-premises environment, you can use the PowerShell Set-SPBingMapsKey cmdlet to set the Bing maps API key at the farm level. However, it is not possible to use this cmdlet in an Office 365 environment. Fortunately, the Bing maps API key is also stored in the property bag of an SPWeb (with key “BING_MAPS_KEY“). We can set this value via .NET or JavaScript using the client object model.
To set the API key I obtained for my Office 365 site, I used the following code in a simple .NET console application:
static void Main(string[] args)
{
var webUrl = new Uri("");
using (ClientContext ctx = new ClientContext(webUrl))
{
var login = "";
var password = "";
var secureStrPwd = new SecureString();
foreach (char c in password)
{
secureStrPwd.AppendChar(c);
}
var creds = new SharePointOnlineCredentials(login, secureStrPwd);
ctx.Credentials = creds;
var web = ctx.Web;
web.AllProperties["BING_MAPS_KEY"] = "";
web.Update();
ctx.ExecuteQuery();
}
}
Once the API key has been set, your maps will render without that annoying message!